Tethering on an iPhone, Samsung Galaxy or other Android smartphone allows you to use your mobile data to connect a PC to the Internet. This is modem mode. It is interesting if you have a 4G or 5G connection.
It is possible to share the 4G or 5G connection of a smartphone with a PC. In this scenario, he finds himself connected to Wi-Fi to access the Internet, as if he were going through the Internet box. The handling is very simple and worth knowing, especially if in the event of a breakdown at home or when traveling to a place that does not provide Wi-Fi.
Connection sharing can even be more interesting than your Internet box, if your operator has an excellent mobile network and if your Internet speed is sluggish. Indeed, for a person who benefits from good 4G or 5G coverage, the smartphone in modem mode can provide higher speeds and, therefore, accelerate the downloading of large files.
However, check that your mobile plan gives you a nice mobile data envelope.
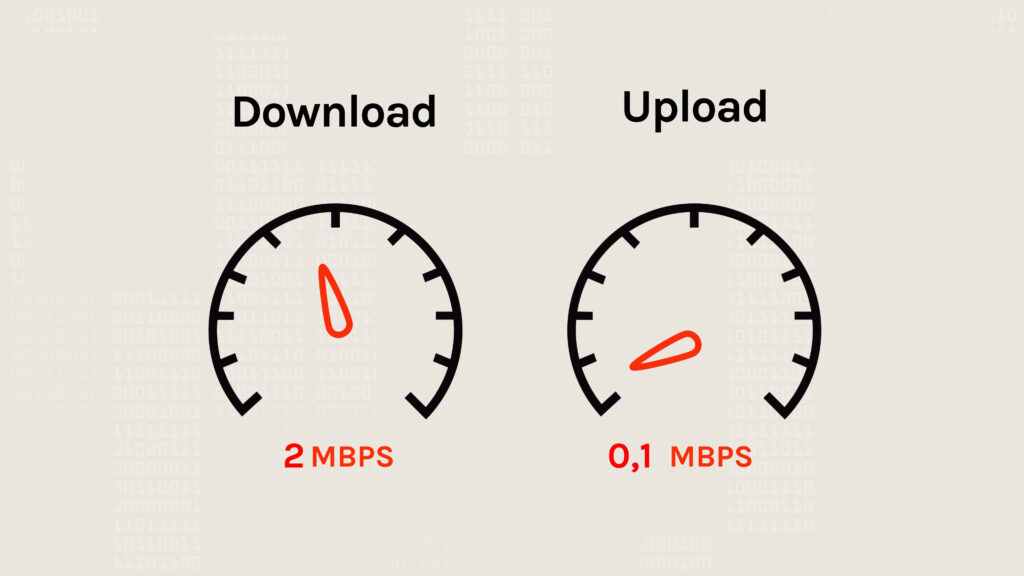
- How to make Wi-Fi tethering to share it between phone and computer?
- How to share a connection with a Samsung, Xiaomi, Huawei phone…?
- Enable mobile hotspot to connect to the Internet
- Tethering from an Android smartphone to a PC via USB
- Connection sharing from an Android smartphone to a PC via Bluetooth
- Tethering on iOS
- How to tether from iPhone to PC
- Tethering from iPhone to PC via USB
- Tethering from iPhone to PC via Bluetooth
- Does connection sharing consume more of the package?
How to make Wi-Fi tethering to share it between phone and computer?
Tethering is done with any common phone, whether Android or iOS. The principle is to make this device a modem, the intermediate connection point between your computer and the relay antennas — the connection to the Internet network is made via these infrastructures. Sharing can be done wirelessly (via Wi-Fi or Bluetooth) or by cable (USB).
Depending on the device you have and the version of your OS, the steps and wording may vary more or less from the indications contained in this guide. Ditto for the organization of sections. Other steps may also be requested, if necessary. Read the instructions carefully and get help if you have trouble.
How to share a connection with a Samsung, Xiaomi, Huawei phone…?
Enable mobile hotspot to connect to the Internet
- Launch 4G (or 5G if you already have it) : enable mobile data on your smartphone. You can do this via the drop-down menu leading to shortcuts, by swiping vertically from the top of the screen. You can also go to the settings (via the toothed wheel icon), and follow the following path: “Wi-Fi and Internet”, “SIM and network” and activate the “Mobile data” option.
- Enable connection sharing : pull down the shortcuts menu and activate the “Access point” option. It can also be found in the settings, in the “Wi-Fi and Internet” section then “Hotspot and tethering” and “Wi-Fi hotspot”.
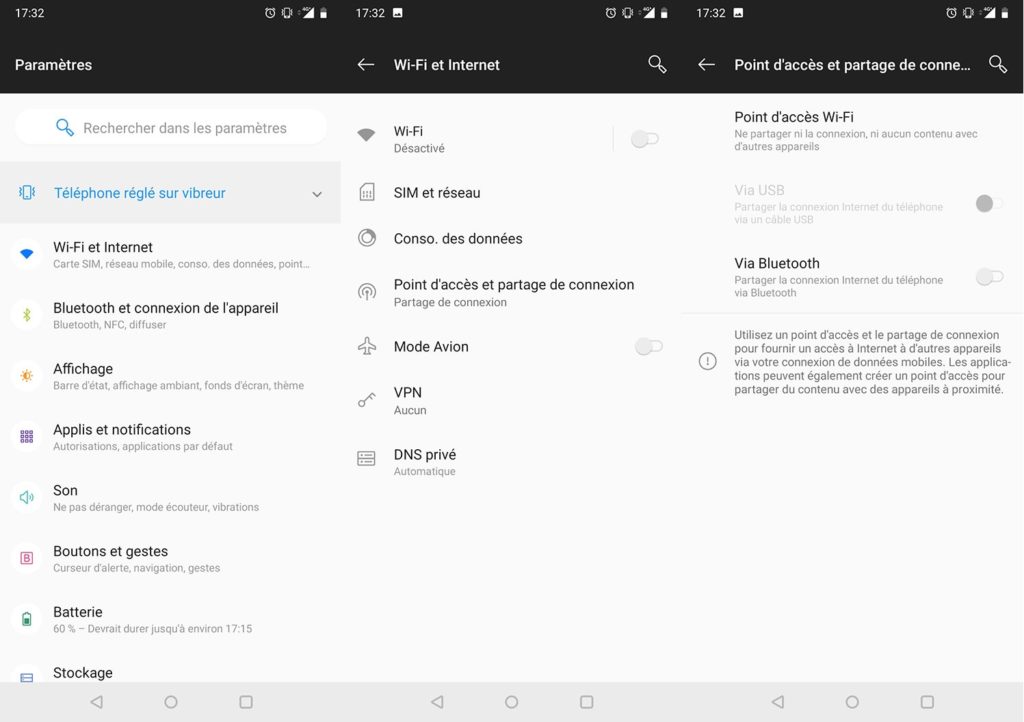
- Connect the PC to the phone’s Wi-Fi : On the PC you want to connect to the Internet, find the name of the device’s Wi-Fi network. It’s him you’re going to use. On Windows, you have to go to the taskbar, at the bottom right of the screen, to see the icon symbolizing Wi-Fi. It lists the networks detected nearby.
- Enter the Wi-Fi key : last step, enter the password (the Wi-Fi key) of the smartphone’s wireless network. You will find it in the mobile settings, following the path “Wi-Fi and Internet”, “Hotspot and tethering” and “Wi-Fi hotspot”. The access point password must be typed when connecting on Windows. The name of the access point is also indicated, if you are in doubt about the network to select.

Please note that Wi-Fi is not the only way to connect a computer to your smartphone to provide Internet access. Two alternatives are available to you: using a USB cable or opening a Bluetooth connection.
Tethering from an Android smartphone to a PC via USB
By USB: first connect the mobile to the PC to be able to activate the option. The procedure takes a little time, especially if it is the first time you perform this manipulation. In this case, a device installation can take place in particular.
Connection sharing from an Android smartphone to a PC via Bluetooth
Connection via Bluetooth : activate the option on your smartphone to make it discoverable. In the shortcuts menu, click on the corresponding icon (a rune). You can also do this via the settings, following the same path as for the Wi-Fi connection. On Windows, from the taskbar, go to the notification center and select “Connect”, then choose your device in order to pair it with your PC, if it supports Bluetooth connection.
Tethering on iOS
How to tether from iPhone to PC
- Activate 4G / 5G: First, make sure that your iPhone’s 4G or 5G connection is activated.
- Sharing the line : Then go to your iPhone settings, then to “Connection Sharing”. Then check the appropriate option. Several possibilities are then available to you: you can connect by USB, by Wi-Fi or by Bluetooth.

- By Wi-Fi: On the computer, choose your iPhone. It should appear in the list of networks within range. Enter the Wi-Fi password when prompted, sometimes in a dedicated category. This can be found in your iPhone, in the “Connection Sharing” section.
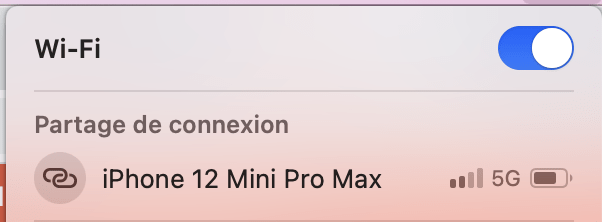
Tethering from iPhone to PC via USB
Via USB: First connect your iPhone to the computer using a USB cable. Your PC will normally detect the iPhone as a USB modem and automatically switch to it for connection. Otherwise, choose iPhone from the network services list in your settings.
Tethering from iPhone to PC via Bluetooth
Connection via Bluetooth : The third solution is to use the connection via Bluetooth by pairing the iPhone with the computer. On iPhone, tap “Pair” or type the code displayed on PC. Then log in to iPhone from computer.
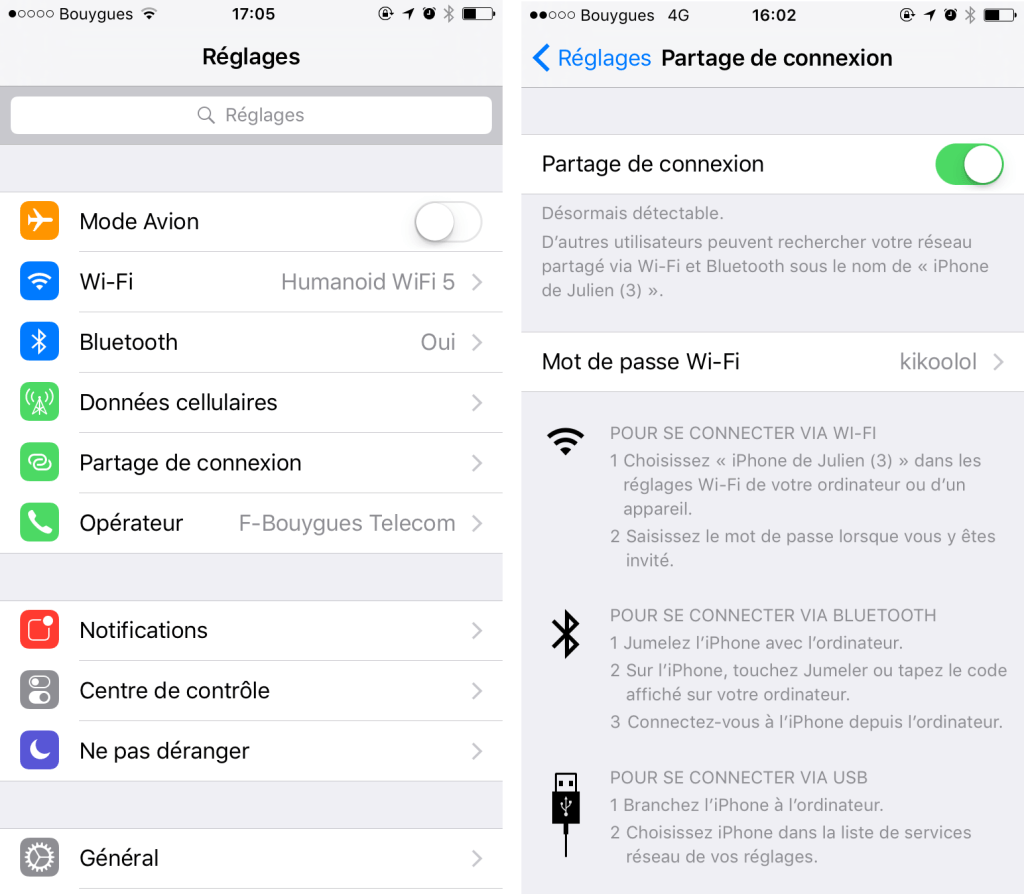
Does connection sharing consume more of the package?
To the extent that you use connection sharing between your mobile and your computer, it is your telephone subscription that is requested. The data you consume in this way is therefore deducted from the mobile data envelope from your subscription. The size of this envelope depends on the plan you have (for example 20 GB, 50 GB or 100 GB).
Tethering does not share more or less of the plan: it depends on your Internet usage. If you watch a lot of videos on the internet, you will consume your data envelope more quickly, because the video needs more data to function. That’s right YouTube, TikTok, Twitch, Netflix or your favorite SVOD service
Subscribe for free to Artificials, our AI newsletter, designed by AIs, verified by Numerama!
